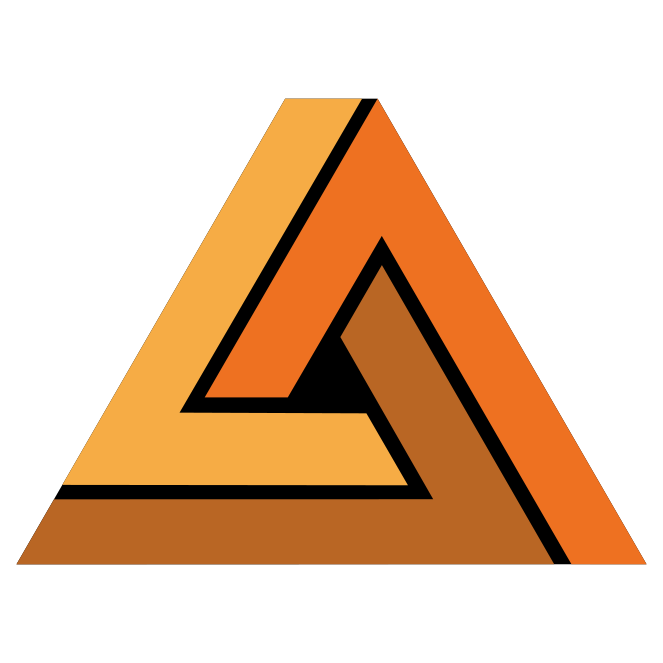In many projects a grade shell or other geological structures are modelled by external parties, mostly consultants. This means that unless you have the same software and the actual project they used to create the shells or surfaces you either need to complete redo what they did or find another way to update those files. In this article we highlight some effective tools that allow you to quickly make adjustments without needing to redo all work.
Grade shell
The first step to this method involves creating polylines from the original grade shell. For this we use the Contours tools. It requires the grade shell as an input and a direction in which to move the contouring. Generally following the strike direction seems to work fine, using a dip of 0. (in contrast to creating contours on horizontal surfaces like topography where you would use a dip of -90 normally). Choose a distance between the contours that will capture all necessary details, without generating an overabundance of strings. This setting greatly depends on the complexity of the original grade shell.
To adjust strings we Edit the contours object we created from the original grade shell and step through the individual strings to the point where we want to make some adjustments. Of course, you can edit multiple strings this way. Once you are happy with your edits, use the newly saved polyline to re-create the implicit surface.
Planar structures like bedding planes or faults
If the project you work on has some planar structures that were created externally, there is an easier way to quickly edit a surface. Using the Edit Surface tool you can directly pull / push a surface to make local or global changes.
To use this tool effectively first select the surface to adjust. Then decide if you wish to move the entire surface or make a local change. In this example we show how you can make local changes to prevent cross-cutting hanging wall and footwall surfaces for a vein. As you can see below a local area shows where the hanging and footwall surfaces intersect and will produce a hole if used to create a vein. This usually occurs where insufficient data is present. We can choose to move each side a bit, but for demonstration purposes we will just modify to Top surface. When selected, the triangles edges will show with their node points. Click on a node point to move the surface in the direction of their thickness (or the opposite). The radius setting determines how great the radius of influence is on neighboring nodes of the clicked node. For local adjustments the radius should be relatively small.
[row h_align=”center”]
[col span=”8″ span__sm=”12″]
[ux_image id=”4139″ height=”50%” lightbox=”true” caption=”true”]
[/col]
[/row]
A newly introduced settings will limit the distance of a node to be moved. This way the node can be made to only move a fixed distance away and is a great way to provide more control. In this case we set the Max. movement distance variable fairly small 0.5 meter or a meter (can be smaller if needed for a narrow vein). We pick a point roughly ad the center of the cross-cutting and pull the surface away. 1m is perfect for our demonstration here.
[row h_align=”center”]
[col span=”6″ span__sm=”12″]
[ux_image id=”4140″ height=”50%” lightbox=”true” caption=”true”]
[/col]
[col span=”6″ span__sm=”12″]
[ux_image id=”4141″ height=”50%” lightbox=”true” caption=”true”]
[/col]
[/row]
Of course this technique can also be applied if you do think there should be a pinch-out somewhere. In that case do exactly the opposite, by moving the plane to create the cross-cutting.
Using data-driven tools
Snapping to points
[row h_align=”center”]
[col span=”4″ span__sm=”12″]
[ux_image id=”4143″ height=”50%” lightbox=”true” caption=”true”]
[/col]
[col span=”4″ span__sm=”12″]
[ux_image id=”4144″ height=”50%” lightbox=”true” caption=”true”]
[/col]
[col span=”4″ span__sm=”12″]
[ux_image id=”4145″ height=”50%” lightbox=”true” caption=”true”]
[/col]
[/row]
Moving or expanding a surface
[row h_align=”center”]
[col span=”8″ span__sm=”12″]
[ux_image id=”4147″ height=”50%” lightbox=”true” caption=”true”]
[/col]
[/row]
If you need to expand (like blowing up a balloon or, shrinking it) you can use the local orientation information to do it. Similarly specify the distance you wish it to expand. Below we expanded the blue shell by 5m to create the green outer shell. The latter technique however can produce self-intersections! Therefore we always recommend to use the Smooth and snap (without actual snapping) to smooth the surface. This very versatile tool will always attempt to optimize the triangles in a surface and will smooth out the the self-intersections. But you need to ask yourself, if the self-intersections occur, are you doing something that is still realistic?
[row h_align=”center”]
[col span=”4″ span__sm=”12″]
[ux_image id=”4148″ lightbox=”true” caption=”true”]
[/col]
[/row]